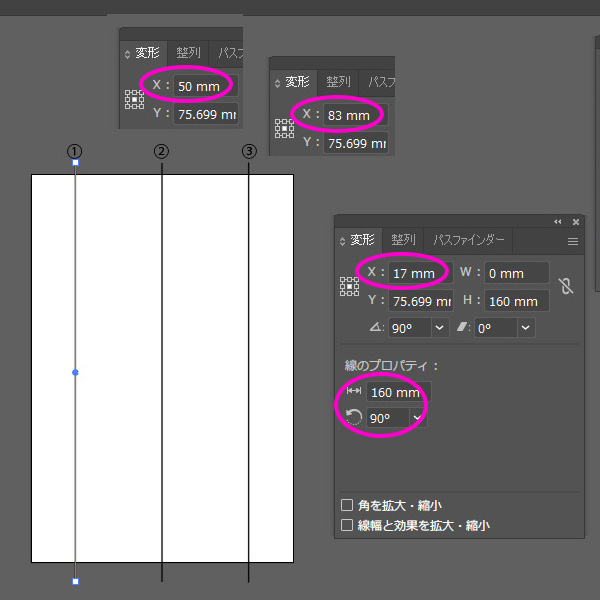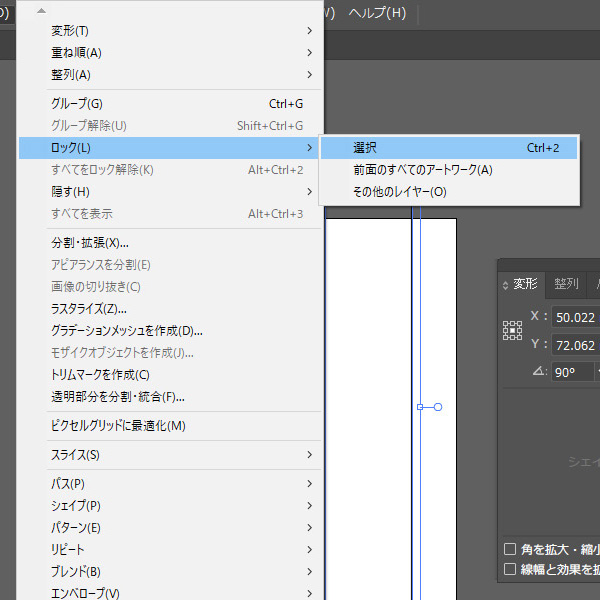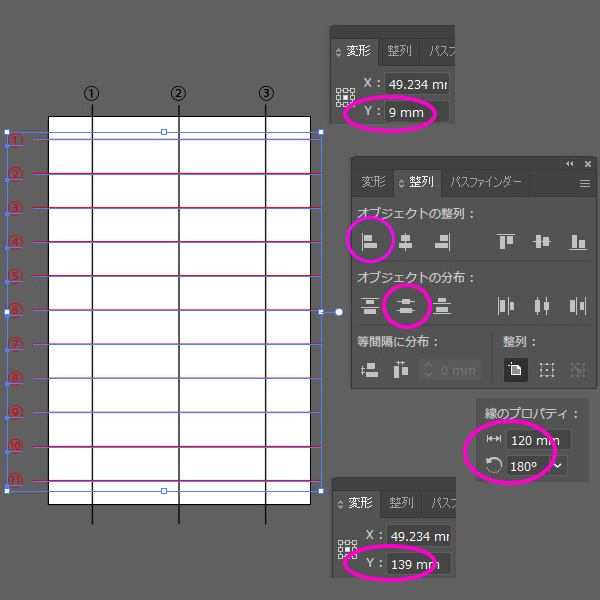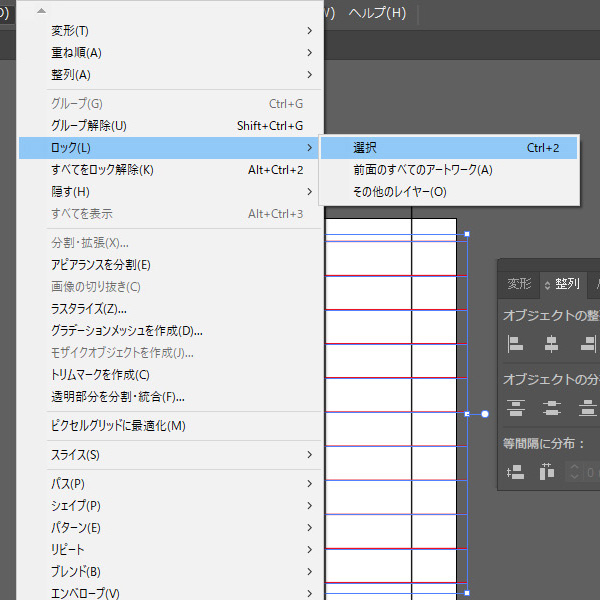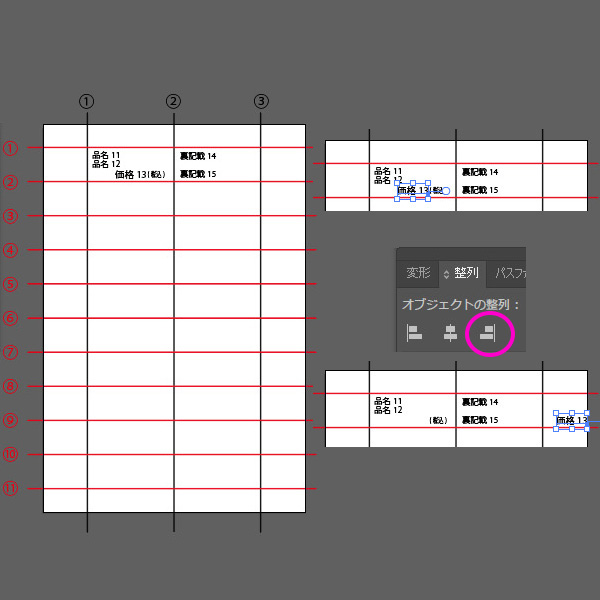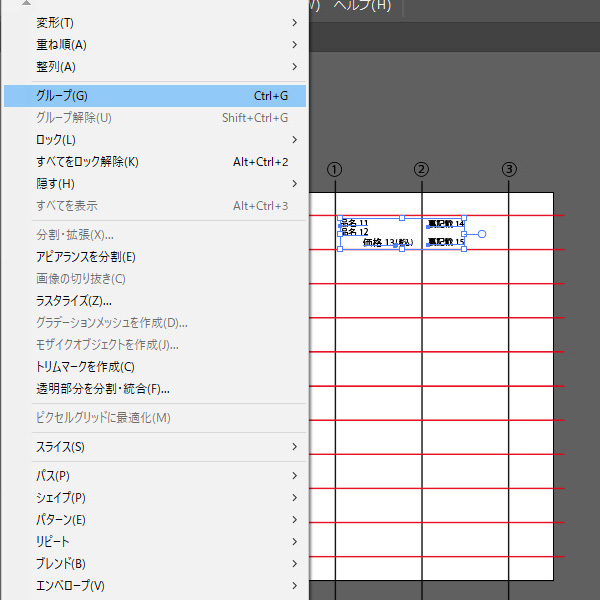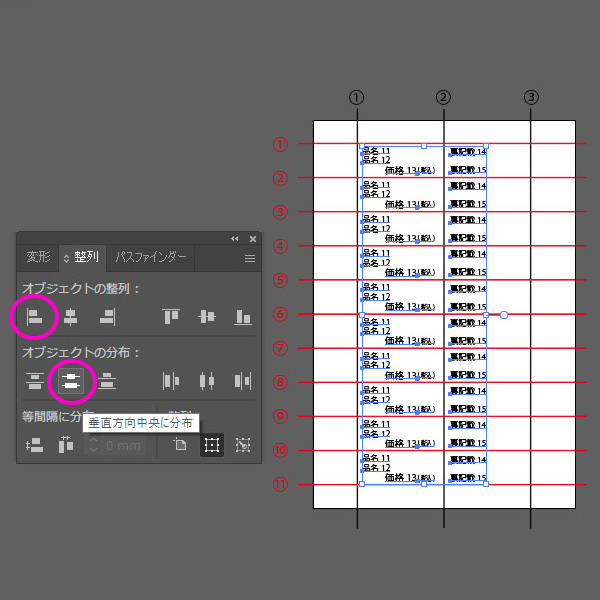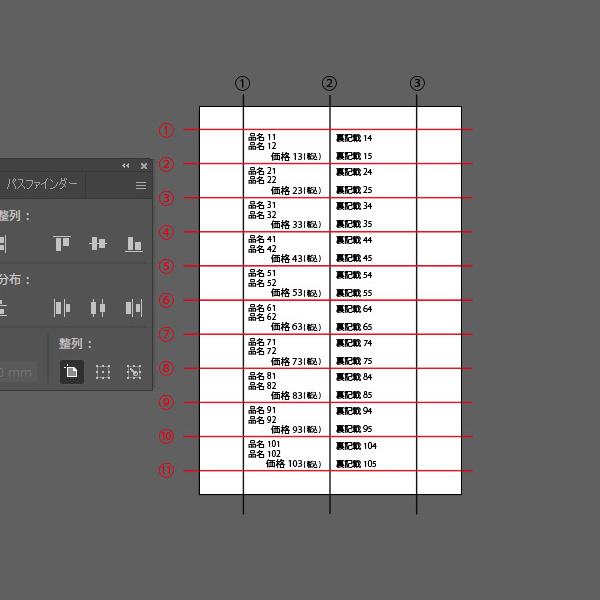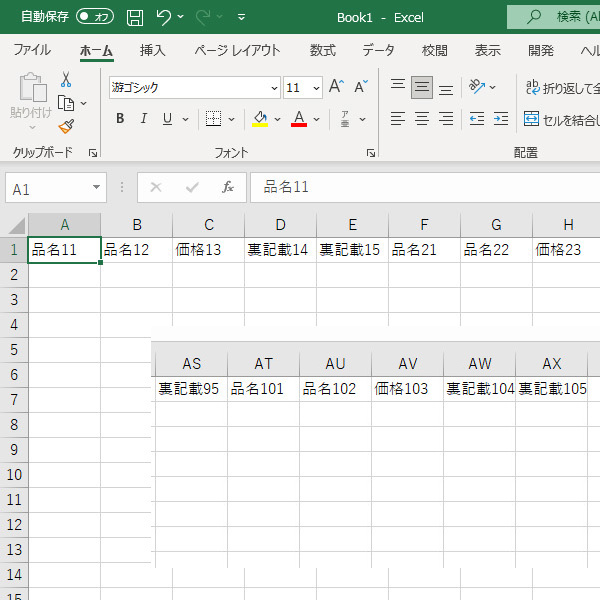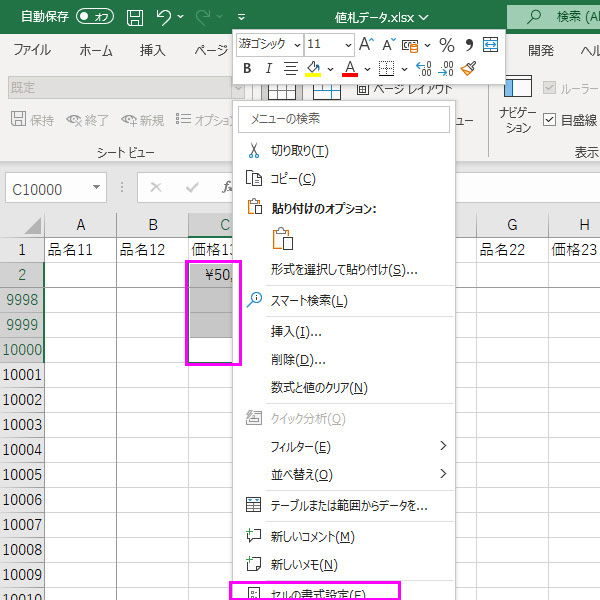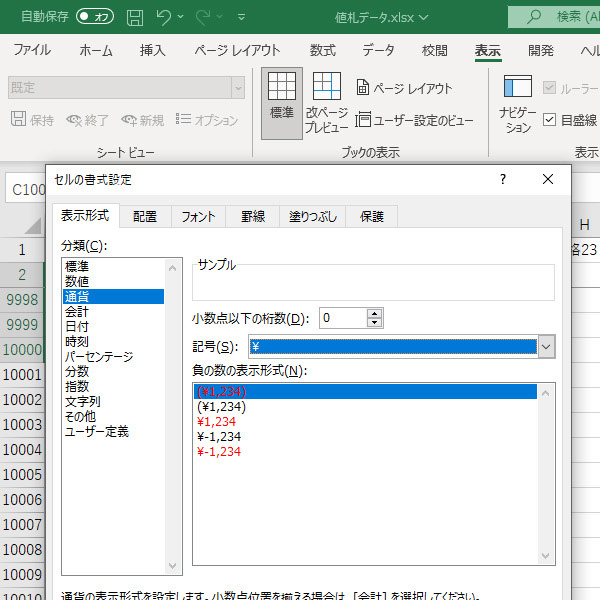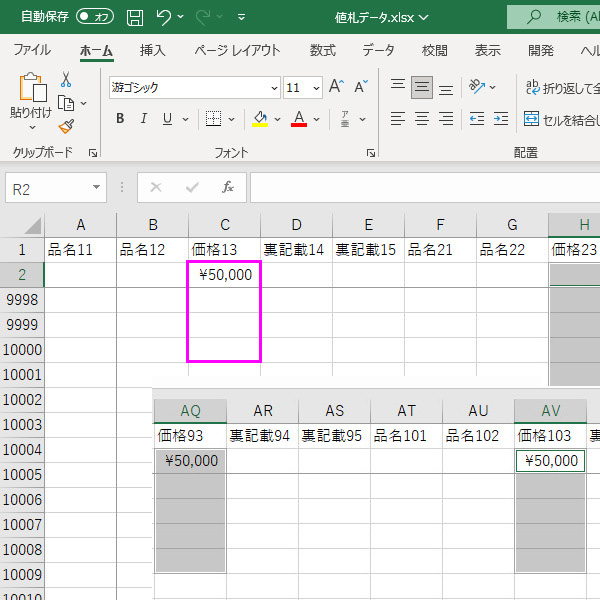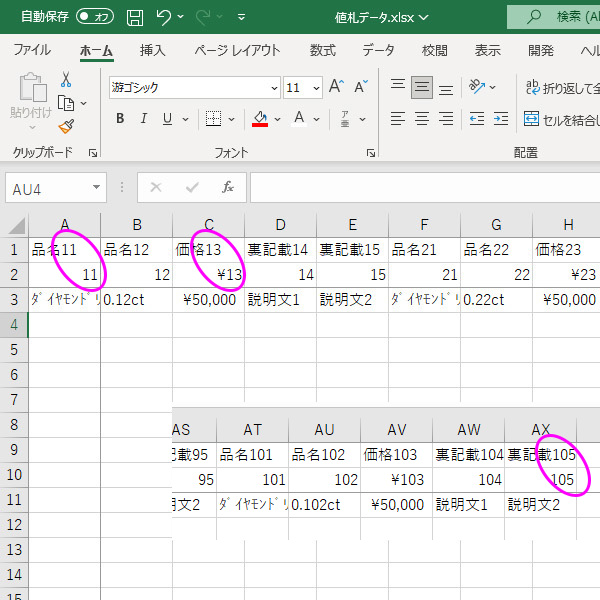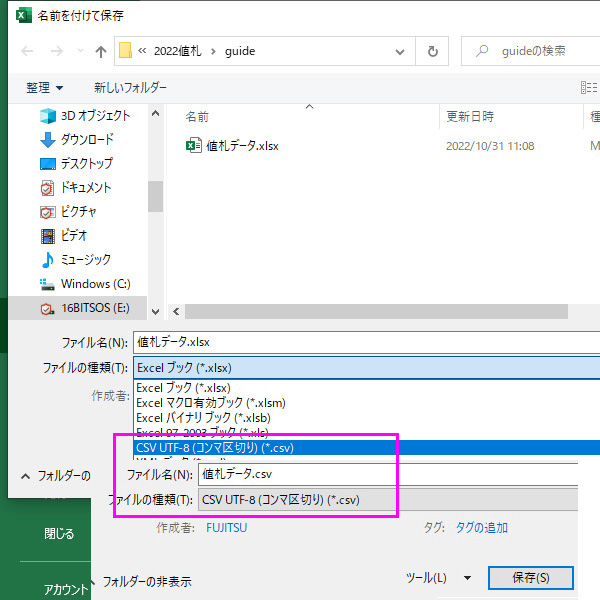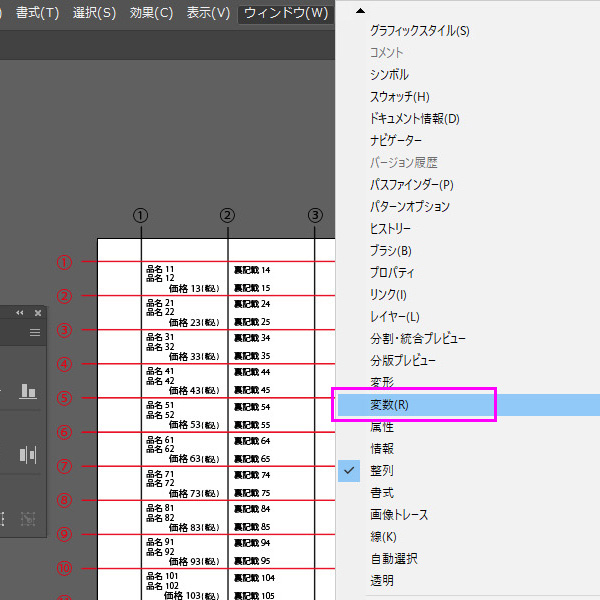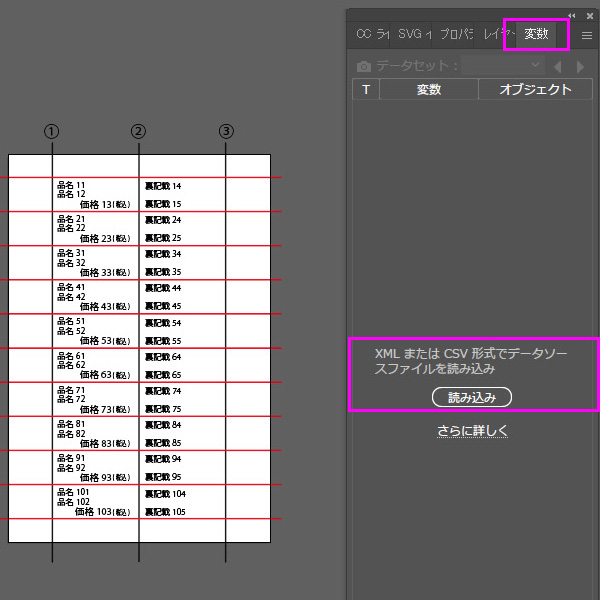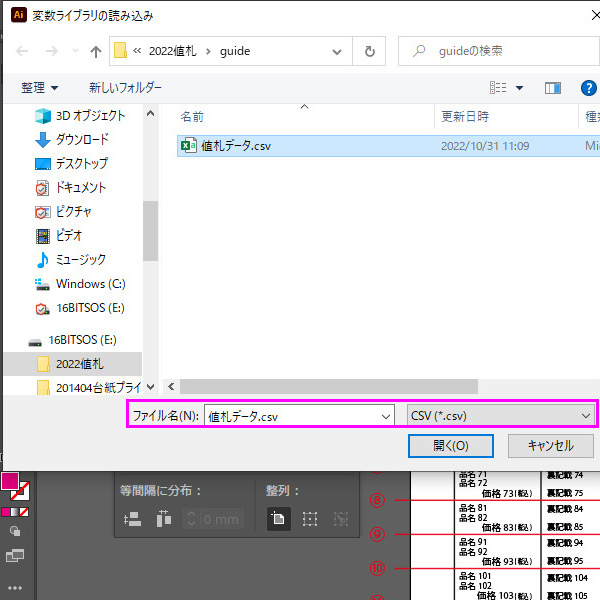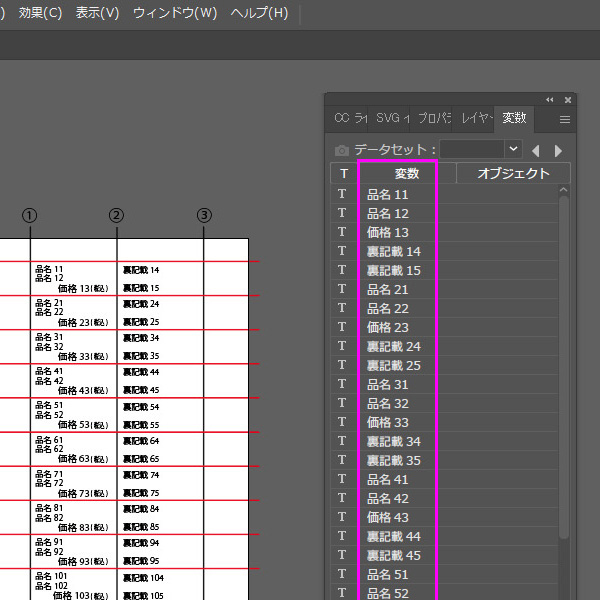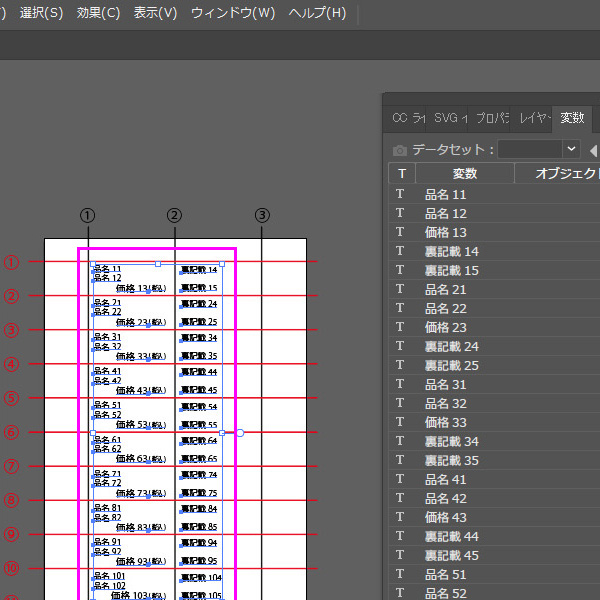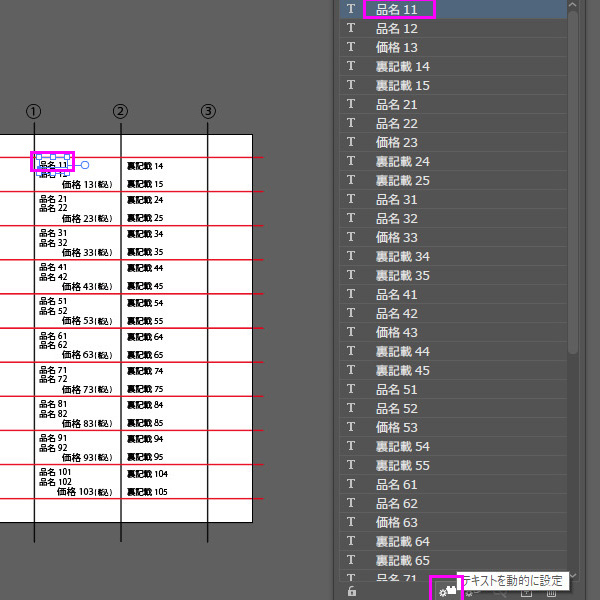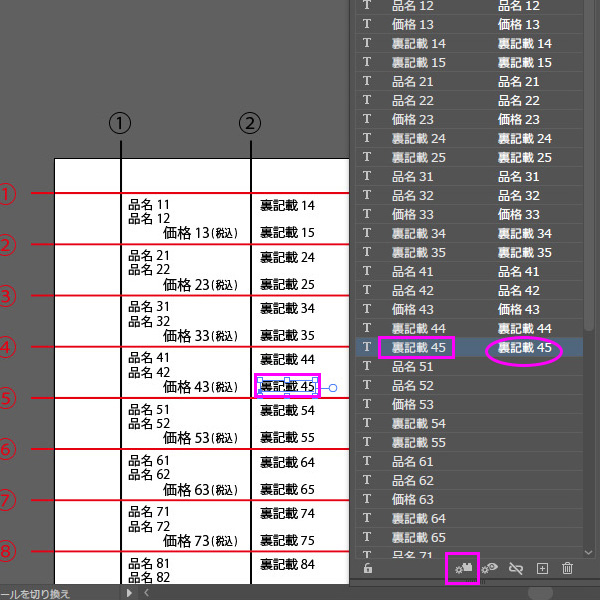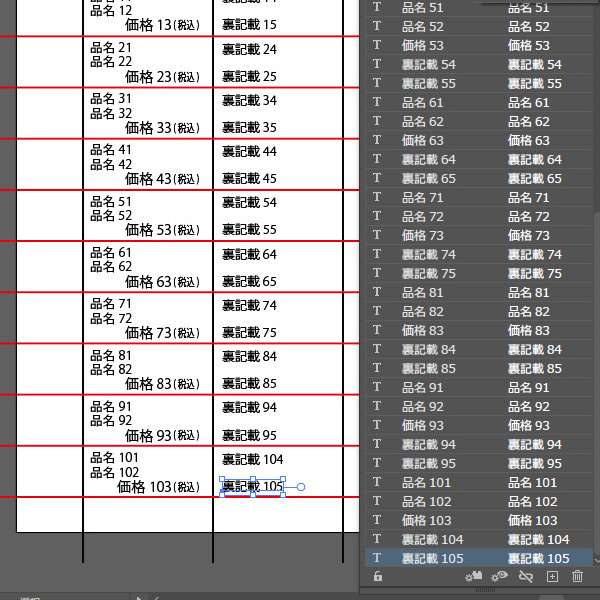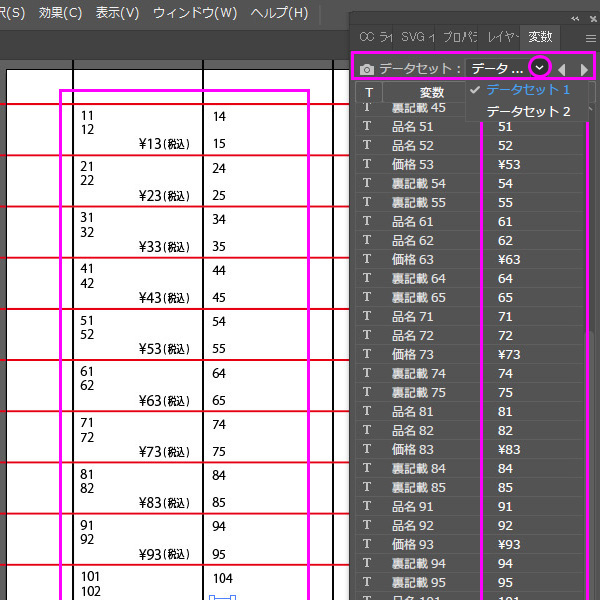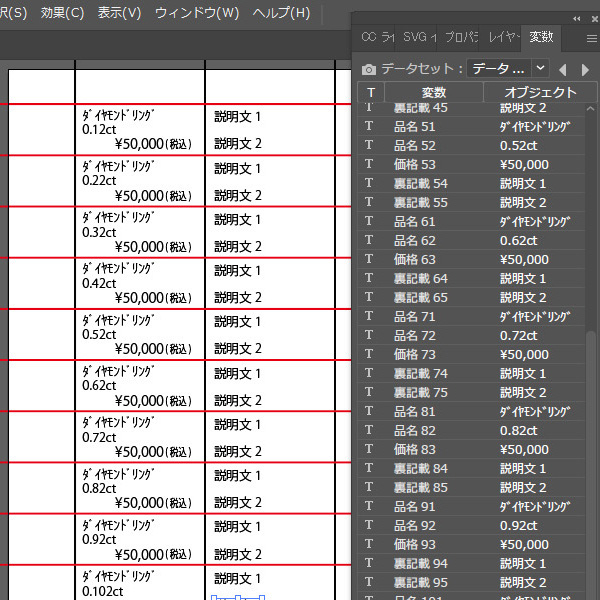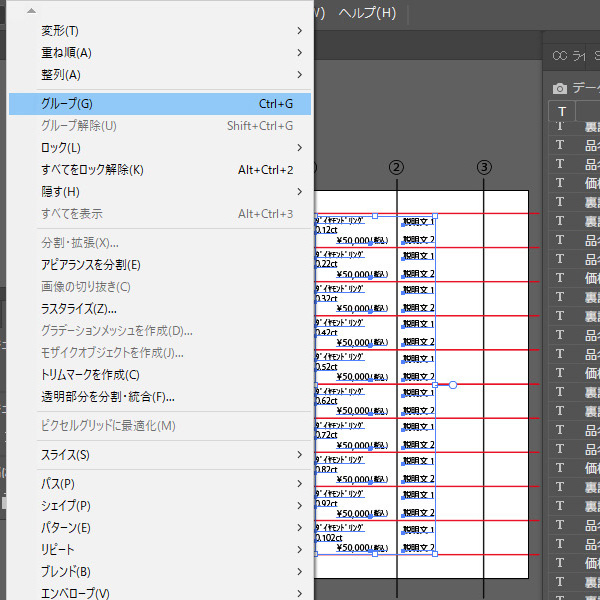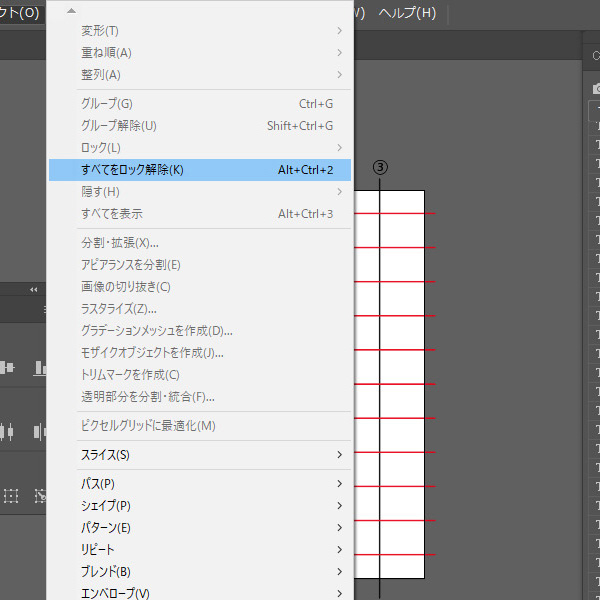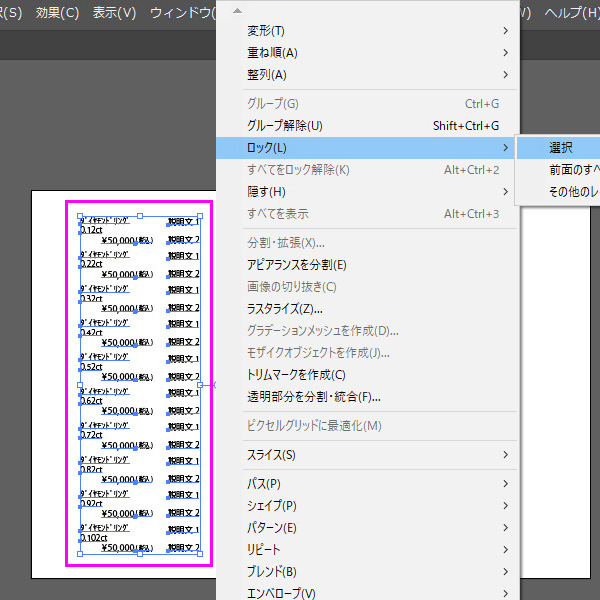|
 |
|
すすむやTOPへ 特定商取引に関する法律に基づく表示-個人情報保護方針 荷造運賃 |
| |
 |
| |
|
■専用ソフトを使わないでプライスを作る方法です。Illustrator2022を使用しています。「変数」機能が必要です。プライス作成以外でもエクセルデータの活用をしたい場合などご参考に! |
|
CSVファイルでの読み込みができるようになったのはIllustrator CC 2018頃からのようです。 |
|
| |
| |
|
イラストレーターから作成開始
■用紙設定はハガキサイズ:148×100
■直線ツールでタテ線3本「線のプロパティ」で長さ160、角度90°、X値①17 ②50 ③83
■画像のように配置する。 |
|
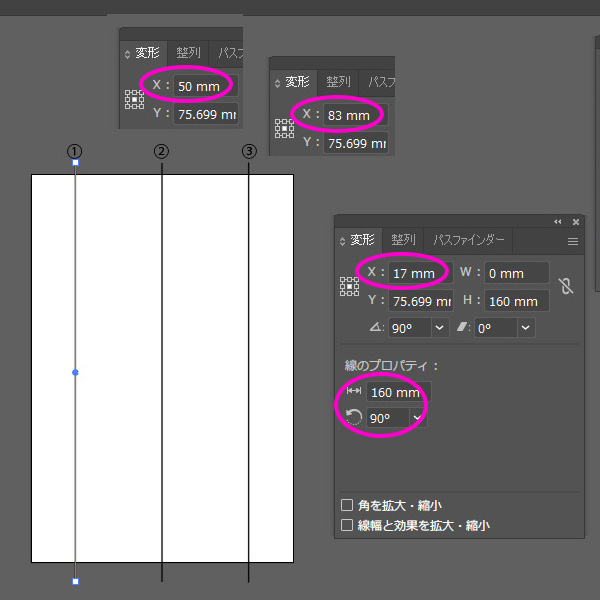 |
| |
|
■作ったタテ線3本をロックして移動できないようにします。
3本をまとめて選択して「ロック」「選択」 |
|
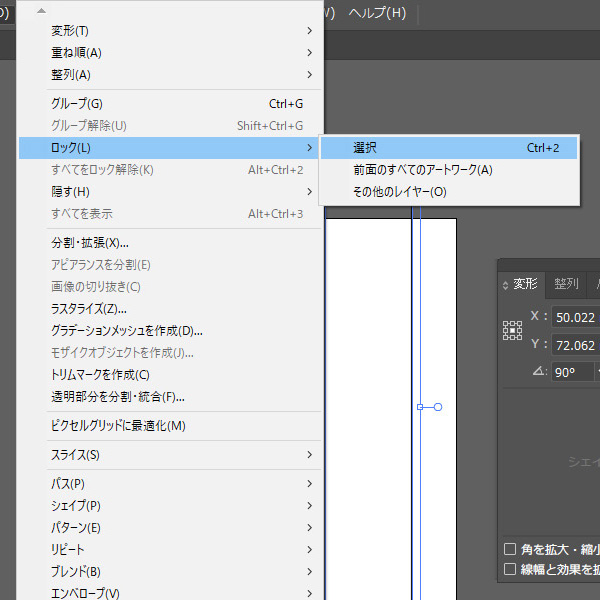 |
| |
|
■直線ツールでヨコ線を11本「線のプロパティ」で長さ120、角度180°、Y値①9
⑪139
■間の9本はコピーして間に離して配置してオブジェクトの「配置」と「分布」で画像のように配置する。 |
|
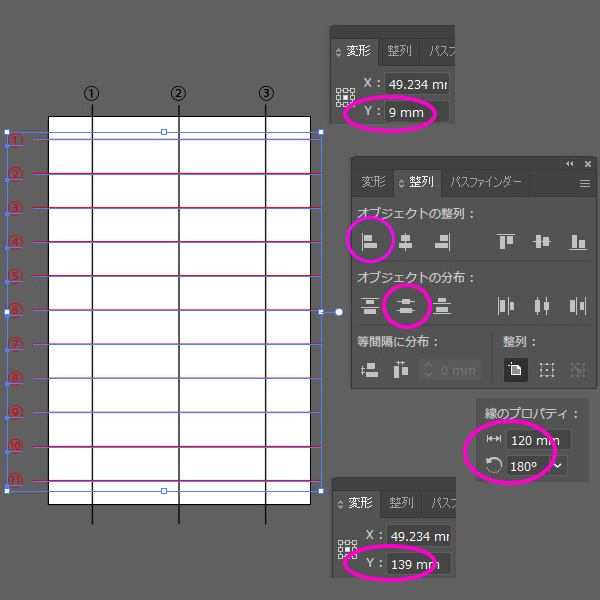 |
| |
|
| ■作ったヨコ線11本をまとめて選択して「ロック」「選択」 |
|
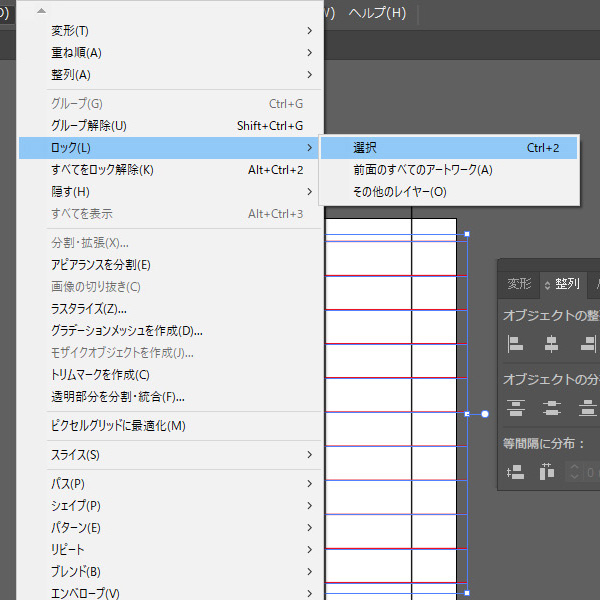 |
|
|
■プライスの記載配置を表・裏デザインする。
■サンプルでは表面「品名11」「品名12」「価格13」「(税込)」、裏面「裏記載14」「裏記載15」としています。
■「価格13」を選択して「水平方向右に整列」を行うと右端へ移動してしまいます。選択してマウスで位置を戻します。
(価格表示と(税込)を離れないように配置するために行っています。 |
|
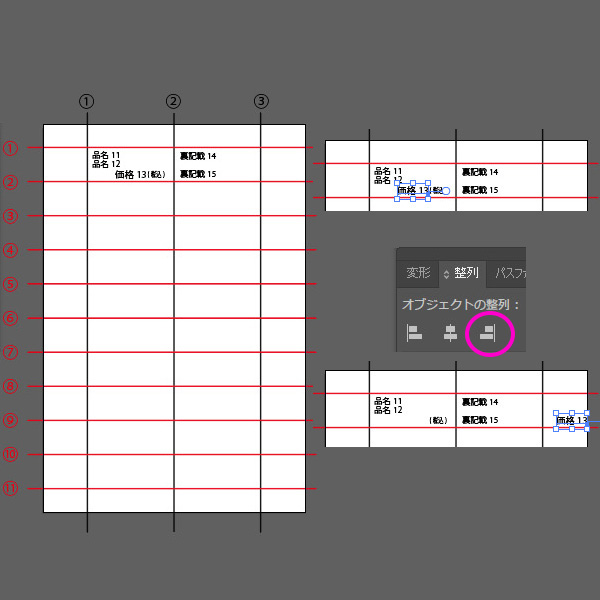 |
| |
|
|
■表・裏デザインをすべて選択して、グループ化します。 |
|
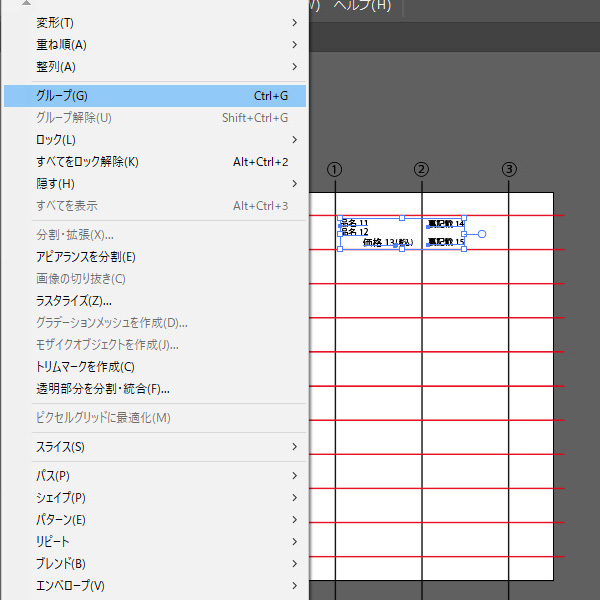 |
| |
|
■表・裏デザインを9つコピーして、一番下は一番上と同じように配置します。
■間は重ならないように配置して「整列」「分布」で整理します。
■一度ハガキサイズと同じ用紙でテスト印刷を行い上下左右の余白確認をしておきます。各上下9mm、左右17mm |
|
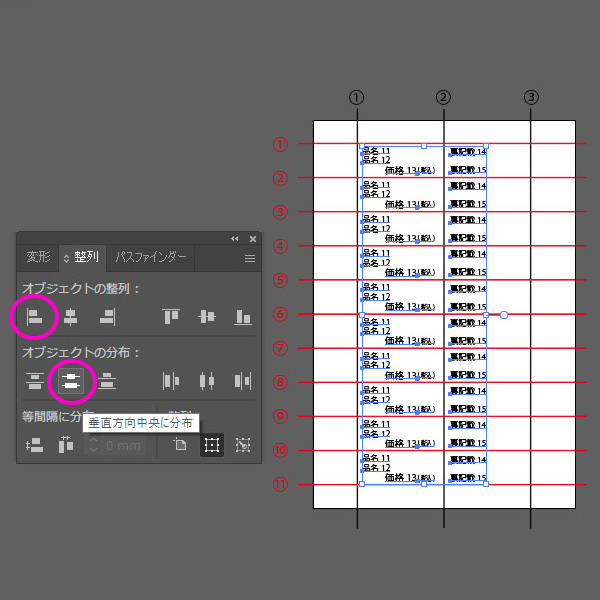 |
| |
|
■配置したデザインすべてを選択してグループ解除し、画像のように書き直します。
■表デザイン「品名*1」「品名*2」「価格*3」裏デザイン「裏記載*4」「裏記載*5」、「*」の部分は1~10枚目を意味しています。
■ここで書き直したものがエクセルで作成する値札データ1行目の項目になります。 |
|
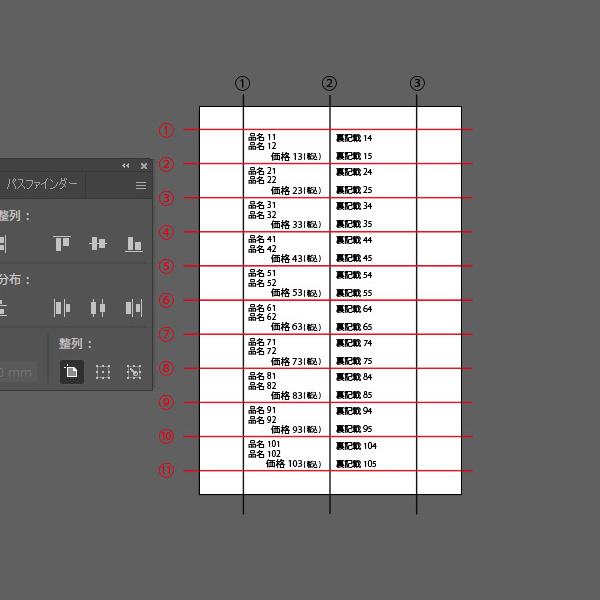 |
| |
|
| ■エクセルで値札データの1行目の項目を入力します。 |
|
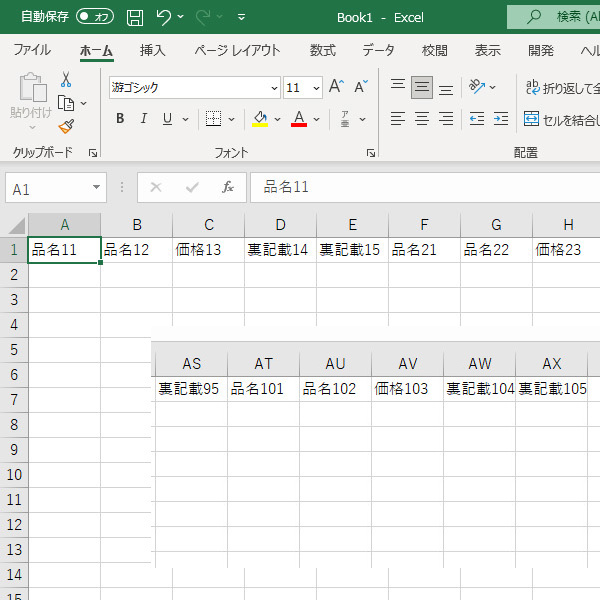 |
| |
|
■項目「価格*3」セルの書式設定を行います。
■サンプルではセルC2~C10000を選択しています。
■選択部分を右クリックして「セルの書式設定」 |
|
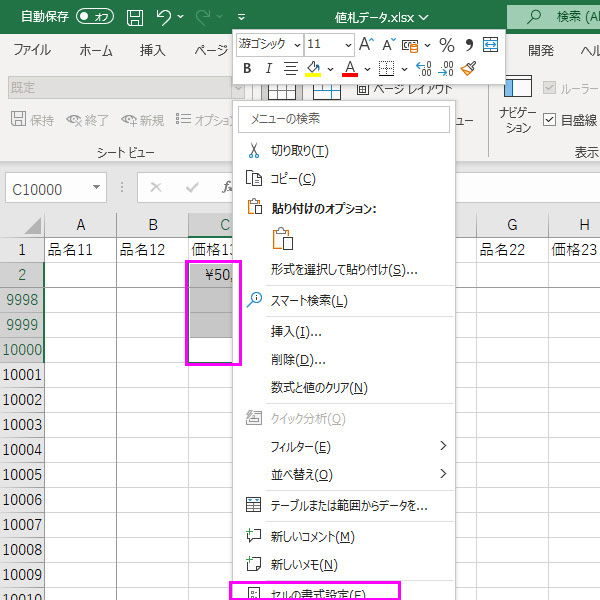 |
| |
|
■「表示設定」「通貨」記号「¥」を選択します。
■この設定をしないセルに入力した数値は値札で「¥」は表示されません。 |
|
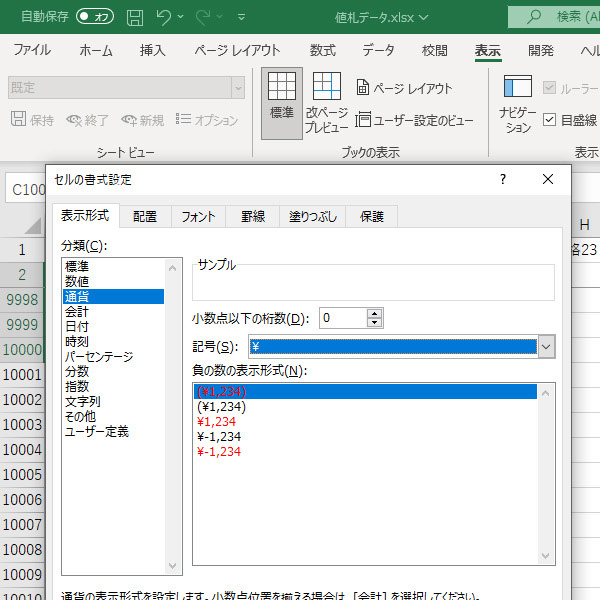 |
| |
|
|
■「表示設定」「通貨」記号「¥」を設定したセルを選択し、残りの「価格*3」のセルにコピーします。 |
|
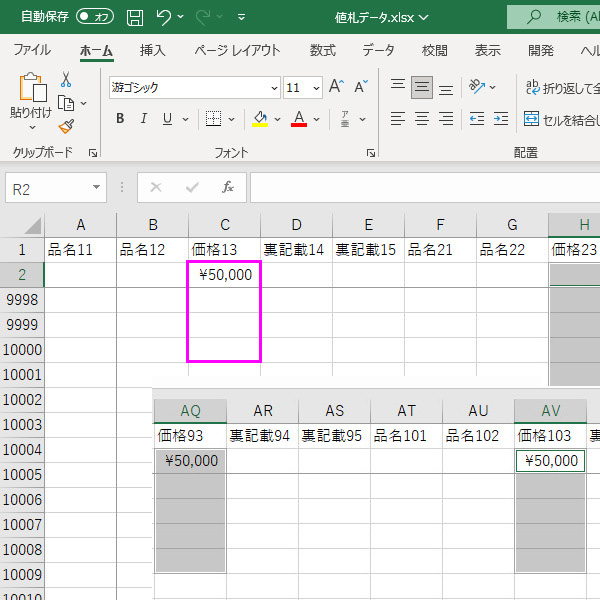 |
| |
|
■2行目に表示チェック用に
「11・12・13・14・15」
~
「101・102・103・104・105」
を関連付けで入力します。
■3行目には自由にサンプルデータを入力して文字数の限界など確認してください。※イラストレーターでの表示と実際の印刷では多少誤差がある場合もあります。 |
|
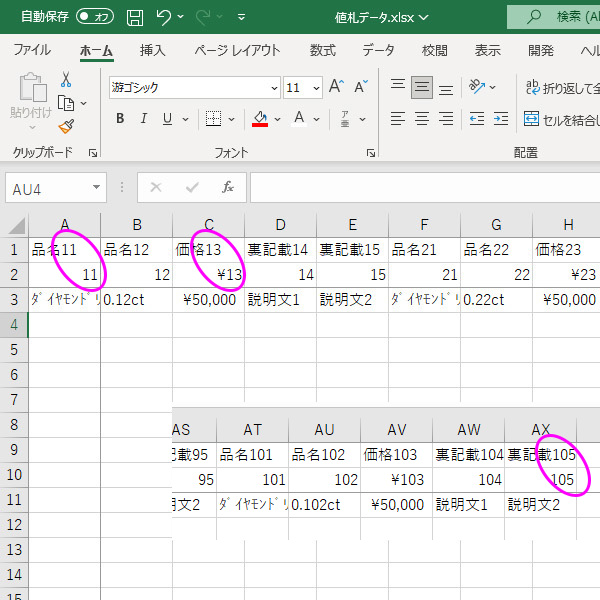 |
| |
|
■必ず2種類のファイル名で保存します。「Excelブック(*.xlsx)」と
「CSV UTF-8(コンマ区切り)(*.CSV)」
※イラストレーターでのデータの「読み込み」でこのCSVファイルを使います。 |
|
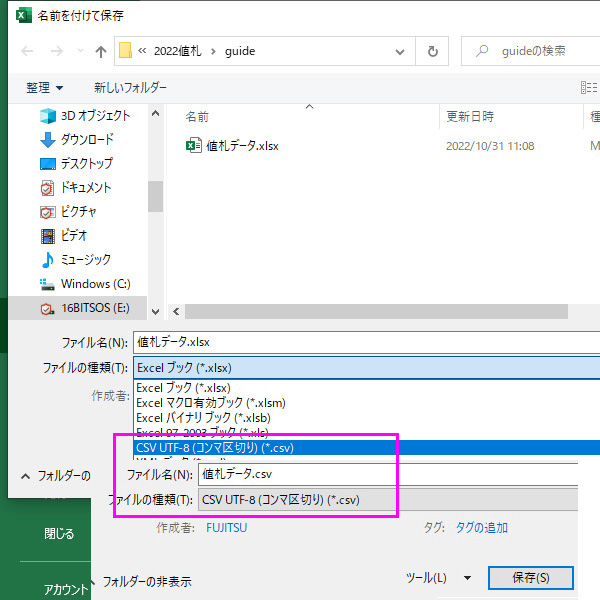 |
| |
|
|
|
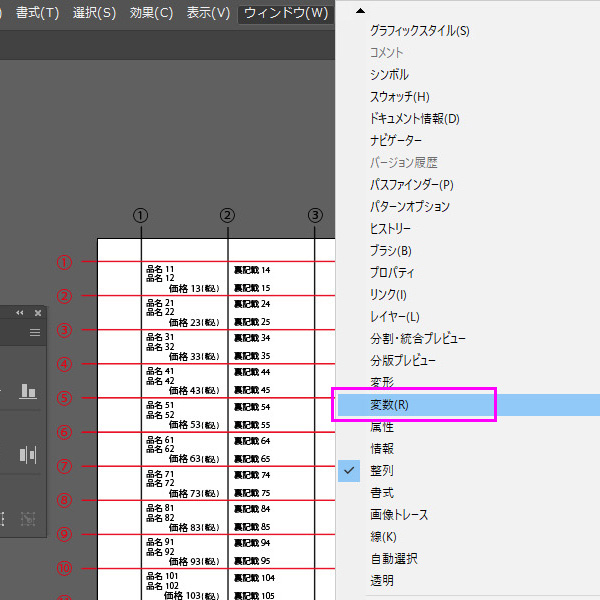 |
| |
|
|
■CSV形式でデータソースファイルを読み込みます。 |
|
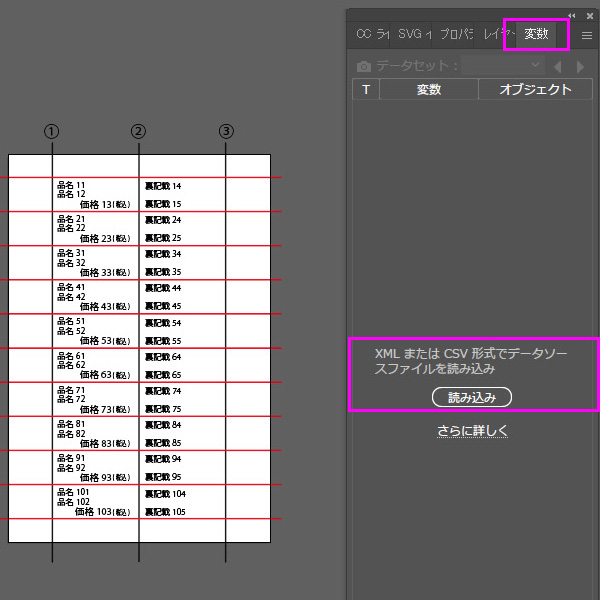 |
| |
|
|
|
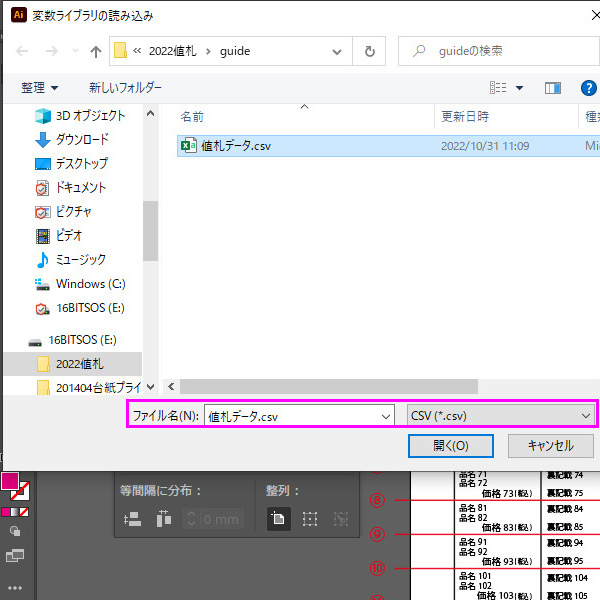 |
| |
|
|
|
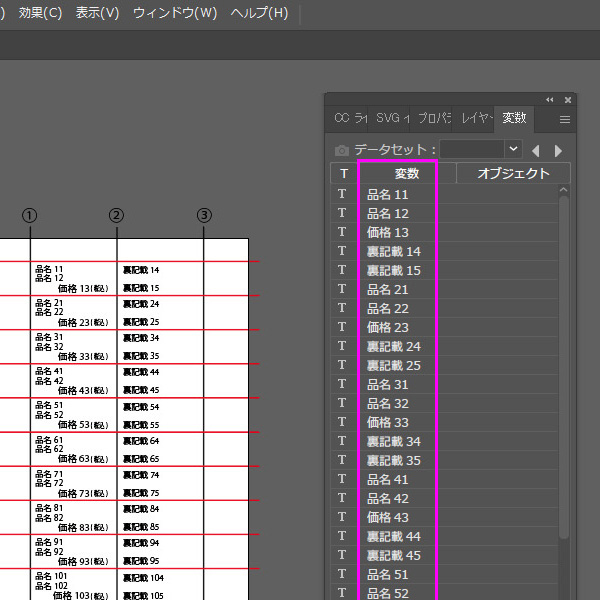 |
| |
|
| ■イラストレーターの表示部分をすべて選択して、グループ削除を完全に行います。 |
|
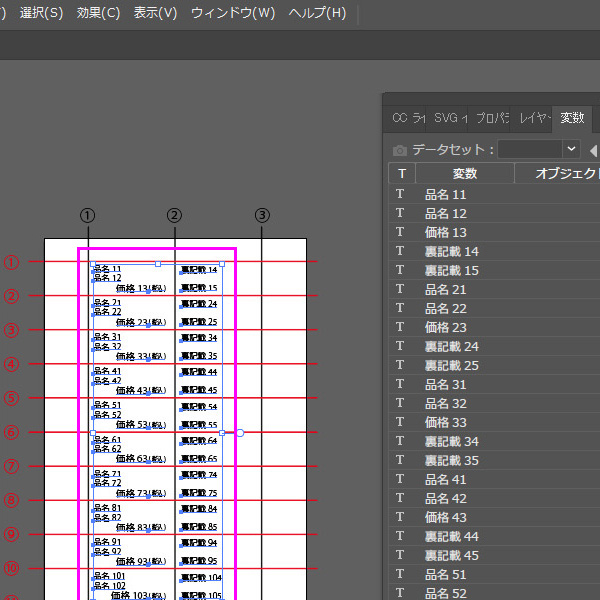 |
| |
|
■イラストレーターの表示とエクセルデータの関連付けを行います。
■画像のようにイレストレーターの「品名11」と変数の「商品11」を選択して「テキストを動的に設定」ボタンを押し関連付けし、最後の「裏記載105」まで繰り返します。 |
|
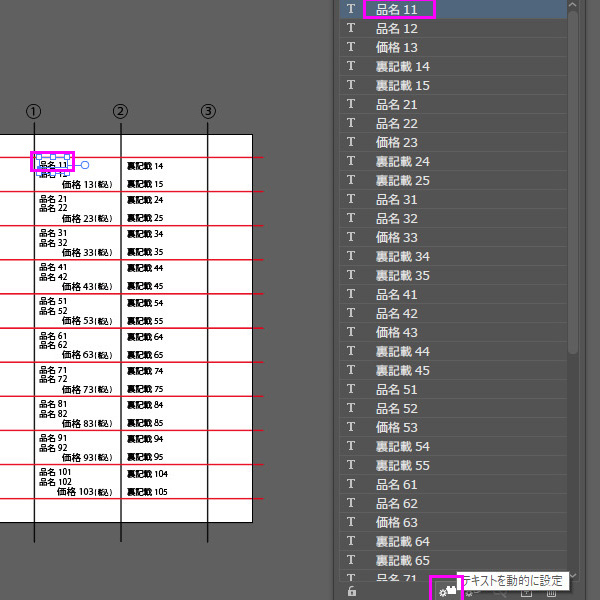 |
| |
|
|
|
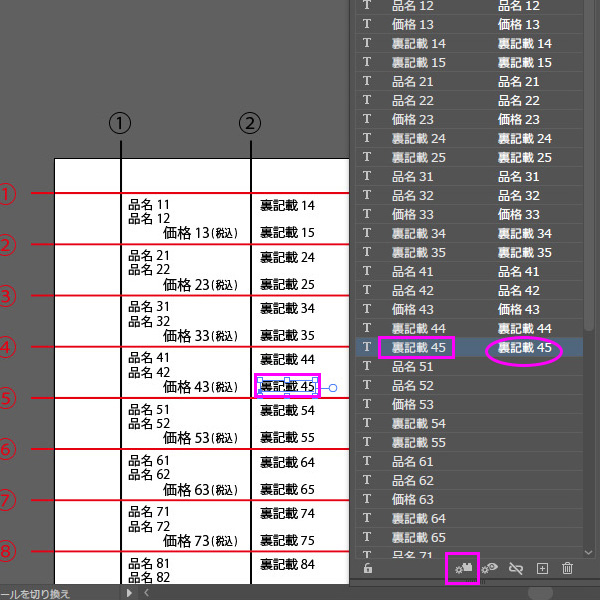 |
| |
|
|
|
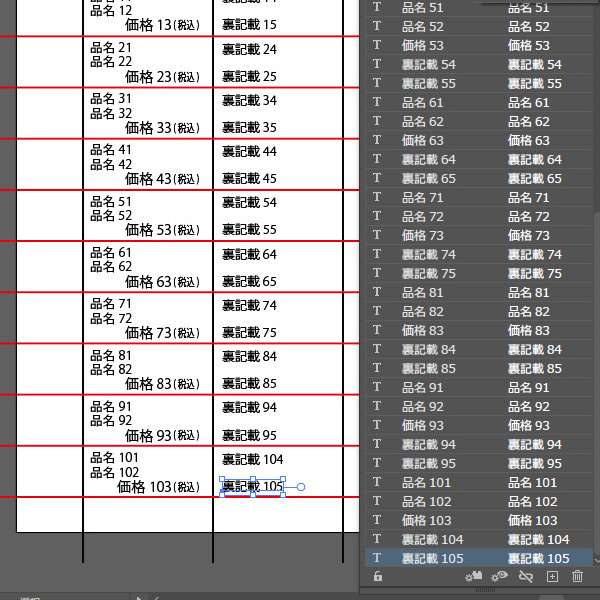 |
| |
|
■プルダウンボタンを押すと「データセット1」「データセット2」が表示されます。
エクセルで作成した1行目の項目下の2行目・3行目です。 |
|
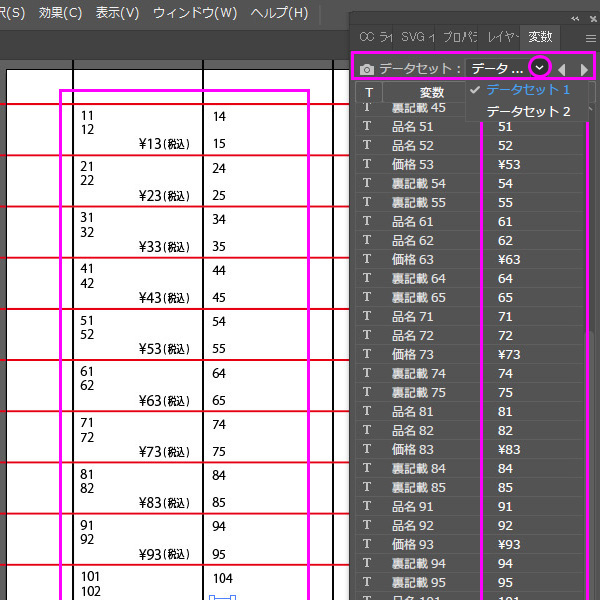 |
| |
|
|
|
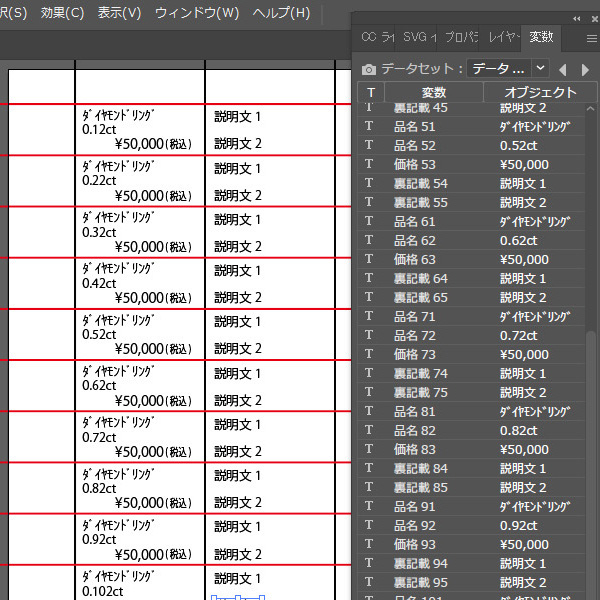 |
| |
|
| ■表示されている部分をすべて選択して「グループ化」します。 |
|
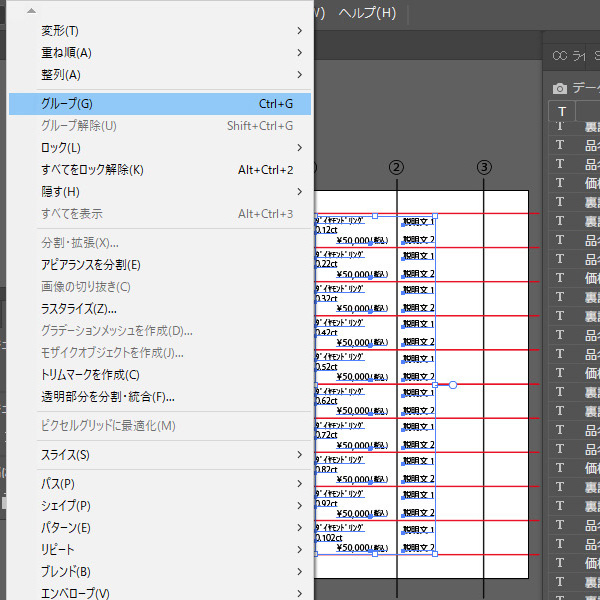 |
| |
|
| ■「すべてのロックを解除」して、最後にグループ化した表示以外を削除します。 |
|
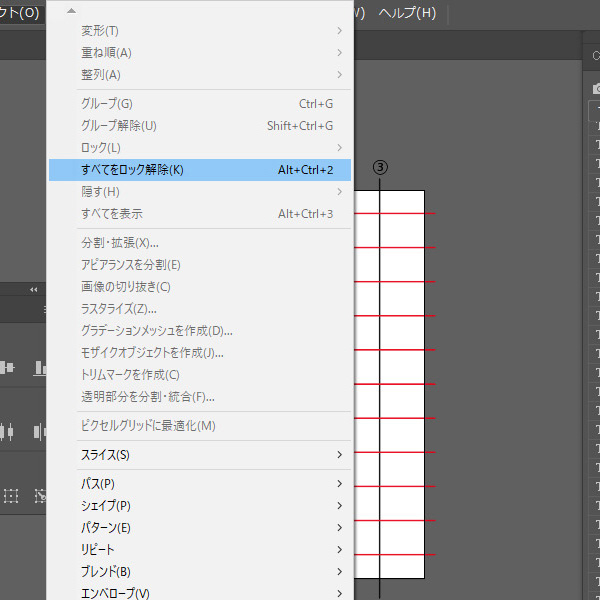 |
| |
|
| ■表示部分をすべて選択して、「ロック」して完成です。 |
|
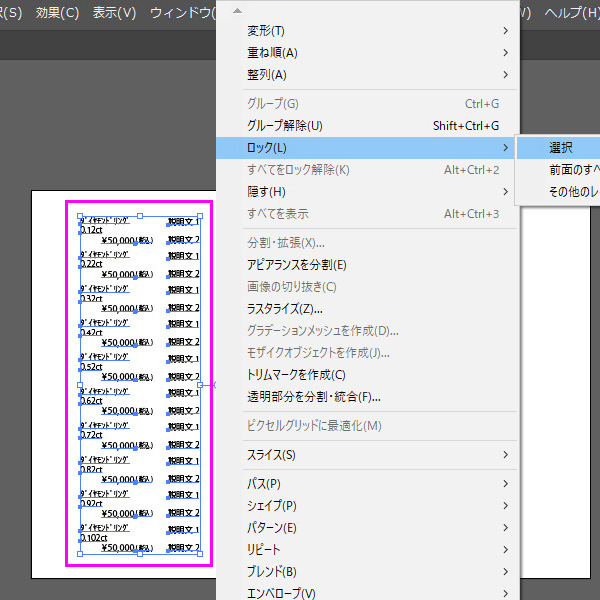 |
| |
|
 |
| TOPへ 特定商取引に関する法律に基づく表示-個人情報保護方針 荷造運賃 |
|
Copyright (C)2024 susumuya. All rights reserved. |